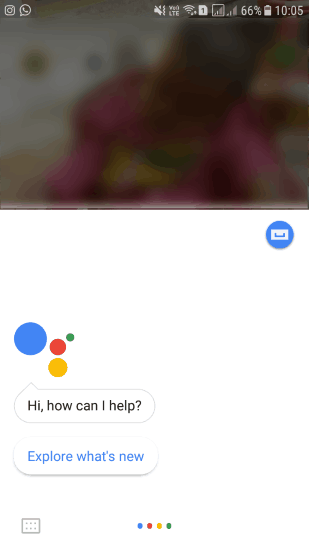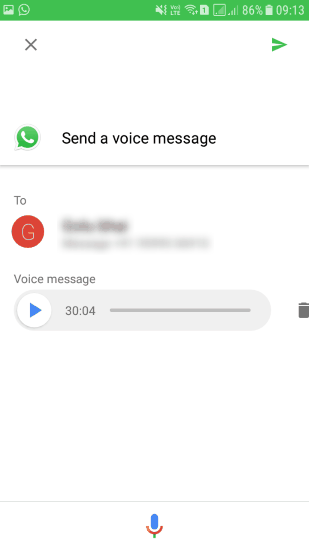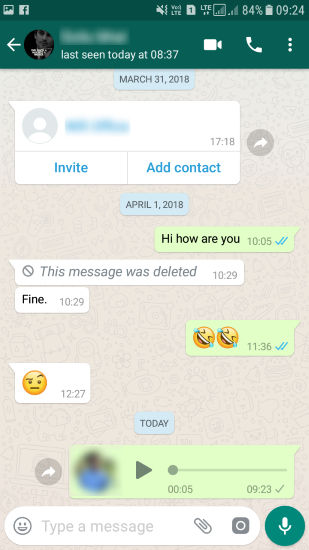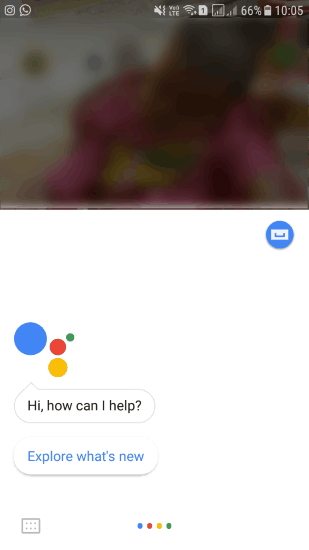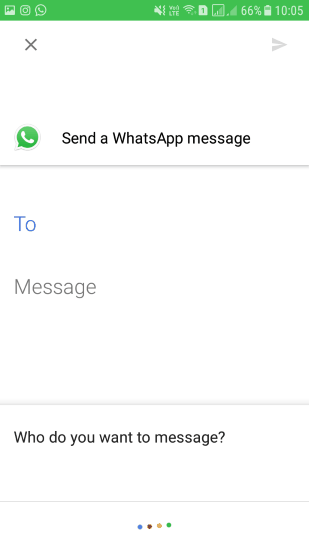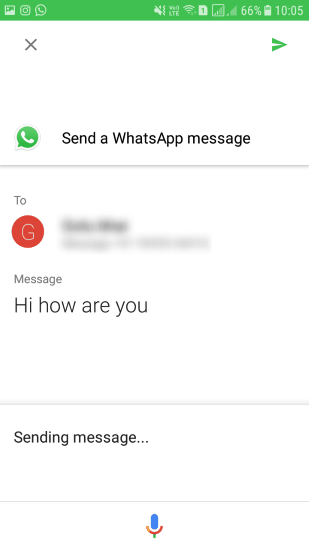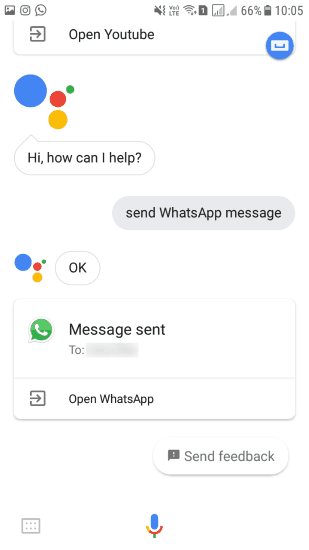Last Updated on:
WhatsApp is one of the most popular messaging apps today, and almost everyone uses it to stay connected with their loved ones.
It has become an irreplaceable part of our lives. Not just simple plain text messages, it allows you to share photos, videos, locations, any file and document, and audio messages to your friends effortlessly.
You already know how to voice chat with your friends on WhatsApp, i.e., you hold the mic button to record your voice message and then release it to share the recorded audio automatically.
But what if you want to send a voice message while watching a YouTube video or reading an article on Chrome? In that case, you must open WhatsApp and follow the lengthy procedure again.
In this tutorial, I will share two simple tricks by which you can send text and voice messages to your friends on WhatsApp from anywhere in Android.
Well, you might wonder how that’s possible, as WhatsApp hasn’t released any APIs yet. Don’t worry! You don’t have to install any third-party app on your phone as it can be quickly done using Google Assistant.

Google Assistant is now an integral part of our lives, and we mostly use it to quickly access information from the internet and open apps using simple voice commands.
Not only this, it is so powerful that it can also perform in-app actions like sending emails, tweets, etc. Mostly, I use Google Assistant to take notes (Google Keep) and send WhatsApp messages.
While playing with Google Assistant, I recently learned a new trick to send WhatsApp voice messages. I previously knew about sending WhatsApp text messages by Google Assistant, so I thought about sharing the trick with you. 🙂
Note that this method can’t be used to send messages to WhatsApp groups.
Before moving ahead, Let’s see the advantages of using Google Assistant to send WhatsApp text and voice messages:
- You can trigger Google Assistant from the lock screen to send WhatsApp text and voice messages.
- You can send WhatsApp text and voice messages on top of other Android apps without opening WhatsApp.
That being said, let’s begin.
How to send WhatsApp voice messages using Google Assistant
Step 1: Get your Google Assistant ready to listen to your voice from any screen. You can find the option in the Voice section of Google App.
Step 2: Once you have set up Google Assistant, the next step involves triggering the Google Assistant by speaking ‘OK Google’ or ‘Hey, Google’ phrase, as shown below.
Step 3: Now, command Google Assistant to send a WhatsApp voice message by speaking a simple phrase like ‘send a voice message to xxx,’ where xxx is the name of your WhatsApp contact.
Google Assistant will now ask you to speak the message. Now, dictate the voice message you want to send, and after that, Google Assistant will provide you the options to playback, change, send, or cancel the voice message.
All you have to do is speak a particular phrase, and Google Assistant will act accordingly. If you want to change the recorded message, you have to say ‘change’ or ‘change the message,’ If you wish to cancel the process, then speak ‘cancel.’
Step 4: If you got everything right, your voice message will be sent to your friend, as shown in the screenshots below.
Related post: Where are WhatsApp images and files stored on the PC?
How to send WhatsApp text messages to your contacts via Google Assistant
Step 1: Assuming that you have already configured Google Assistant by training it to match your voice model. You have to trigger it by saying, “OK, Google.”
Pro tip: Speak this complete phrase to skip Step 2 – “OK, Google sends WhatsApp message to XYZ,” where xyz is your friend/contact name.
If you don’t want to speak a long phrase, you can also say ‘send a message,’ but in that case, Google Assistant will ask you to choose an application you want to send the message.
Step 2: Now, speak your friend’s name to whom you want to send the text message. After that, specify the message, and you can go to the next step.
Step 3: Afterward, Google Assistant will ask you whether to change the message, send it, or cancel it.
If you dictated the message in the wrong way, then you can change it before sending it. For that, you can speak the same voice commands that we used to send the voice message.
To send the message, speak the phrase “send,” Your message will be sent by Google Assistant, as shown in the screenshot below.
Step 4: Congrats! Google Assistant has successfully sent your message to your specified contact, as you can see in the screenshot below.
In case if you are unable to send voice messages, you can follow these troubleshooting tips:
- Make sure that the contact name is unique.
- If there are duplicate contact names to which you want to send voice messages, then delete them.
- Google Assistant doesn’t support all languages. So, ensure your native language is supported and selected in Google App Settings.
Final Words
So, these are some simple steps that you can follow to send WhatsApp text and voice messages via Google Assistant.
If you encounter any issues, feel free to share them in the comments section; we will be more than happy to help.
We hope this trick will help you to send voice messages immediately and in a hassle-free manner quickly. Don’t forget to spread love and subscribe to our blog for tips, tricks, and product reviews.