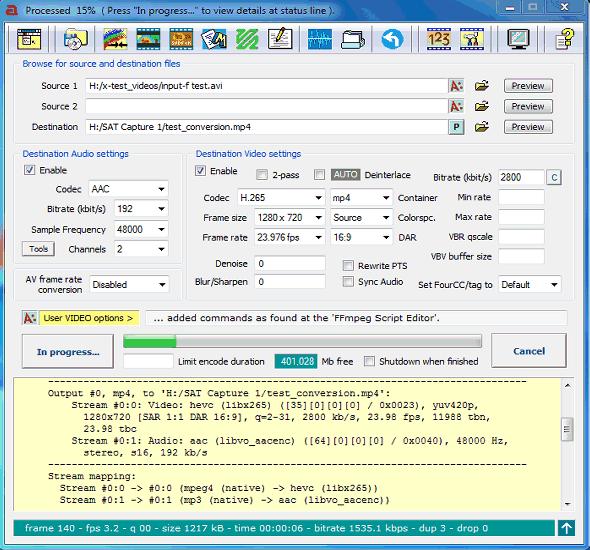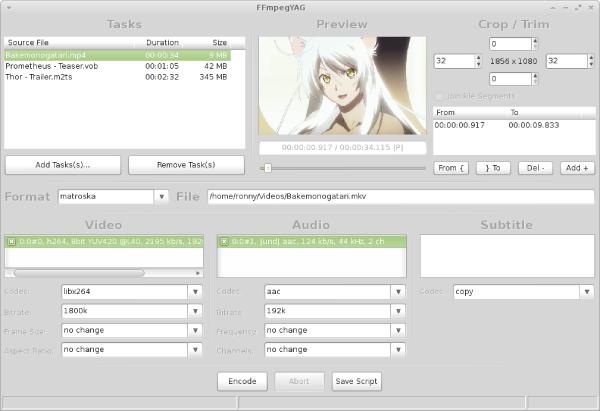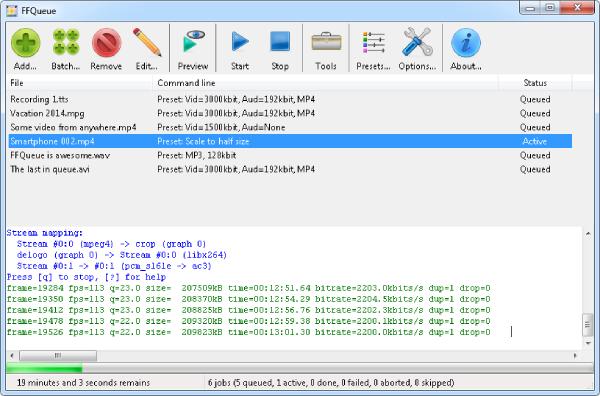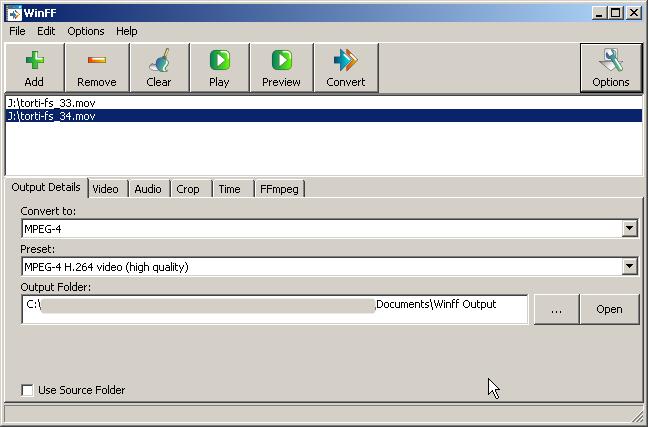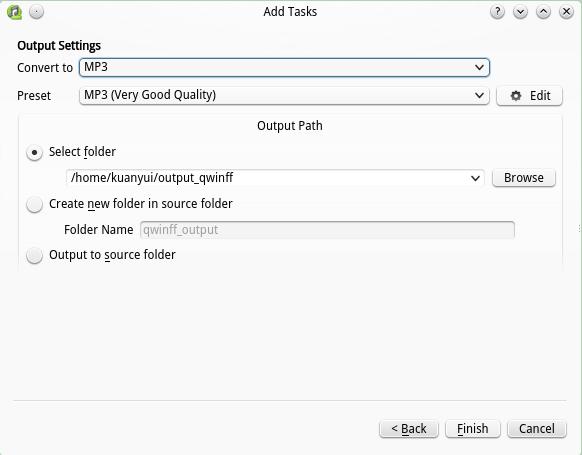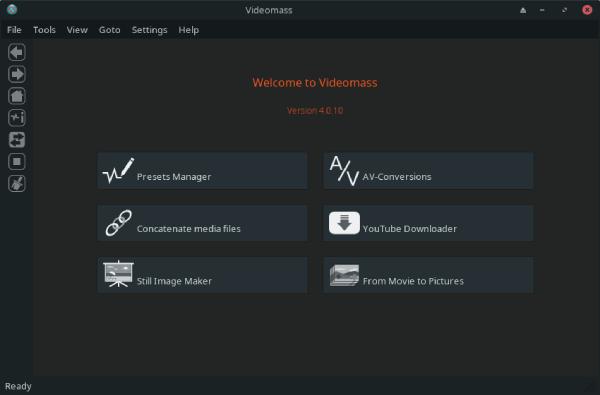FFmpeg is a free command-line tool that can read and convert numerous audio and video file formats.
However, if you are uncomfortable with this popular command line video converter tool, many free FFmpeg GUIs are available for Windows. This article will explore the 7 best free FFmpeg GUIs for Windows.
Most of these software supports FFmpeg under the hood, and you can use them to convert your audio and video files easily.
The best part is that most of these FFmpeg GUIs offer in-built presets that let you use FFmpeg easily without using a single terminal command.
These programs enable you to utilize FFmpeg with a simple, Windows-based GUI. You can also use them to perform various audio and video editing-related tasks.
Also Read: 7 Best Robocopy GUI for Windows
7 Best Free FFMPEG GUIs for Windows
So, let’s talk about some of the best free FFMPEG GUI available in the market right now!
1. Avanti
Avanti is a free front-end for FFmpeg that allows you to add AviSynth as a pre-processor. It provides easy access to all FFmpeg options, including advanced ones.
Using the predefined Avanti/AviSynth pre-processor options does not require any prior knowledge of AviSynth.
Avanti doesn’t need to be installed because it is a portable application in a zip folder. The UI of this program offers a variety of choices for use with the video file you wish to convert.
You can also explore additional creation parameters like codecs, frame size, frame rate, blur/sharpen amount, bitrate, add and modify subtitles, edit metadata, sampling frequency, and more.
An “FFmpeg” folder in its source package must contain the “ffmpeg.exe” and “ffplay.exe” files to work with the software.
With Avanti, getting started is a simple process. Get it from the URL mentioned above, then apply it. Locate the video file you wish to convert from the program’s primary interface. The software’s toolbar contains sophisticated output options that you can define.
So, mention every output option, including the output video type and frame rate. Lastly, press the Start Process button. Doing this will save the converted video file in the chosen output directory.
Also Read: 7 Best Portable Video Splitter Software for Windows
2. FFmpegYag
Another advanced GUI for FFmpeg is FFmpegYAG. The program is quite sophisticated and can edit audio and video files using a variety of codecs. The software has a highly user-friendly interface and offers several choices for quickly and effortlessly converting video files.
You may choose the conversion codes you want to use and the video format, bitrate, and audio bitrate. You can even crop the video from any angle. The program creates a log of every FFmpeg action and puts it in the source directory.
Using FFmpegYAG to convert audio and video files is relatively simple. After opening it, you will find its interface has multiple parts for specifying various parameters.
Employing the Add Tasks button, import the video file you want to convert and press enter on the chosen output settings. Various program components are used to define the video’s output format, bitrate, codec, crop-and-trim size in pixels, output folder, etc.
When you enter these details and click the Encode button, the input video file will be converted as per your specifications.
Also Read: 8 Best Free Video Transcoder Software for Windows [Open Source]
3. FFQueue
With FFQueue, you can perform practically every task you might have achieved with FFmpeg’s conventional command line. You can convert videos and set settings using this free, GUI-based version of FFmpeg.
It would be best to mention the path to the FFmpeg folder because the program does not have the FFmpeg binaries.
To accomplish it, use the software’s settings menu. The program allows batch processing; each file’s output settings may be customized independently. The input files you utilize with the software are called “jobs” by the software.
With this free FFmpeg GUI, getting started is simple. You don’t even have to install it. All you have to do is specify the location of the FFmpeg binaries to use them. Click the Add button to include the input files you want to convert.
The format of the output file is then defined by specifying the presets. Other factors like audio quality, audio-video bitrate, subtitles, video metadata, output route, etc., can also be specified with this GUI.
Also Read: Change Video Frame Rate Online With These 4 Websites
4. X-WinFF
X-WinFF is a very potent FFmpeg GUI. All you have to do to convert a video file is specify it in the software’s built-in FFmpeg binary. The program provides a wide range of options for the output settings.
You may choose the frame rate, audio sample rate, final video format, bitrate, and more when cropping a video from a certain angle.
You can add multiple video files for batch conversion. However, there is no option to configure conversion settings for each file individually.
Because of its simple user interface, you can effortlessly convert your video files with X-WinFF.
Use the bottom pane containing several tabs for the different video-related settings to define the output parameters and route.
5. QWinFF
With QWinFF, the program can readily edit and convert a video between specific points. The program supports various video formats when converting a source video file; you may convert numerous movies simultaneously.
The interface is clean and straightforward, making it easy for even a novice user to navigate and understand. I particularly appreciate the ability to convert multiple files at once, as well as the ability to customize various encoding settings.
The software also supports various input and output formats, making it a versatile tool for any video or audio conversion needs.
Also Read: 5 Best Free Redis GUI Clients for Windows
6. Axiom
I recently downloaded Axiom, a free FFMPEG GUI for Windows, and I’m impressed with it. It’s incredibly user-friendly and intuitive, a huge plus for someone like me who could be more tech-savvy. The interface is clean and straightforward but still includes all the necessary features.
One thing I appreciate about Axiom is how customizable it is. You can adjust the settings to your heart’s content, which is excellent if you have specific needs or preferences. And despite all the options, it’s still straightforward to use.
I highly recommend Axiom to anyone looking for a free FFmpeg GUI for Windows. It’s a fantastic tool that makes video editing and conversion a breeze.
7. Videomass
As someone who needs to be better-versed in command-line interfaces, Videomass has made it incredibly easy for me to manipulate video files using ffmpeg.
The interface is clean and straightforward, allowing me to quickly merge, cut, and convert videos. One of the things I like the most about Videomass is its ability to batch-process multiple videos at once.
I can now efficiently convert large numbers of videos to different formats without having to input commands for each file manually. Overall, I highly recommend Videomass to anyone looking for a user-friendly way to use FFmpeg.
Also Read: 12 Best Free Mouse Mover Software For Windows [2023]
You can also check out other FFmpeg GUIs on GitHub.
Conclusion
This blog post explores the 7 best free FFmpeg GUIs for Windows, a command-line audio and video conversion tool. The featured GUIs include Avanti, FFmpegYag, FFQueue, X-WinFF, and QWinFF. They offer user-friendly interfaces with various options for converting and editing files.
Two additional GUIs, Axiom and Videomass, are also mentioned. Each GUI is briefly described, emphasizing its features and ease of use. Overall, the blog concisely overviews the best FFmpeg GUI options for Windows users.