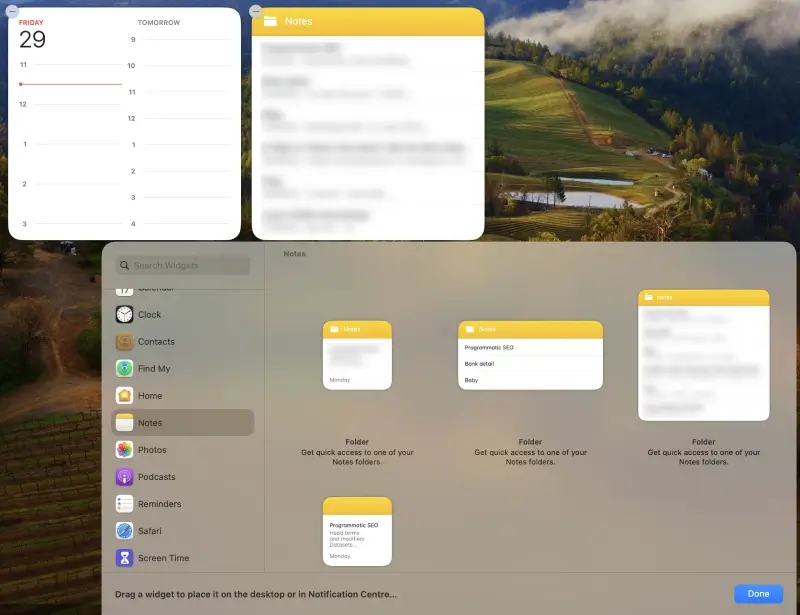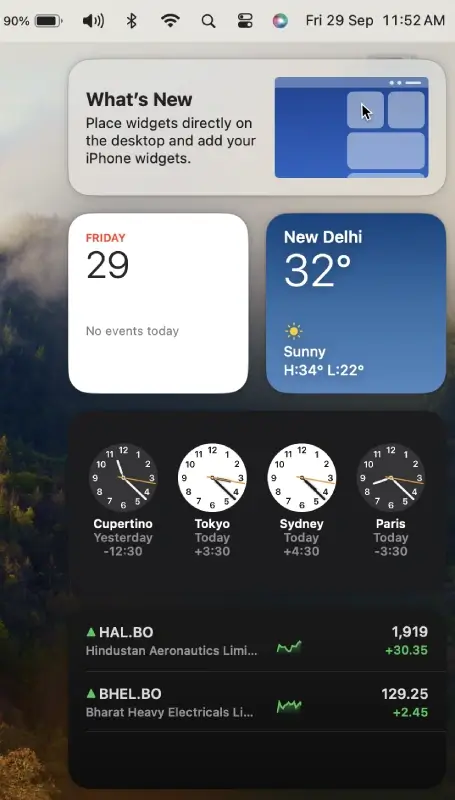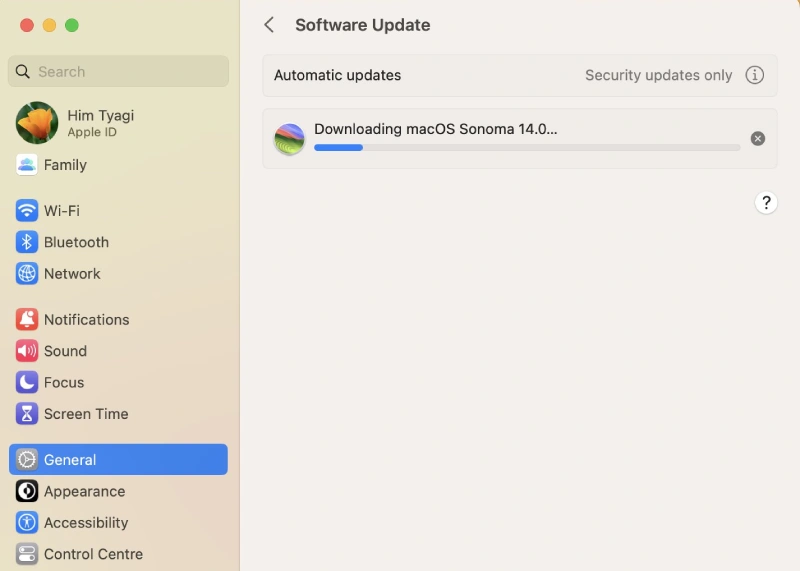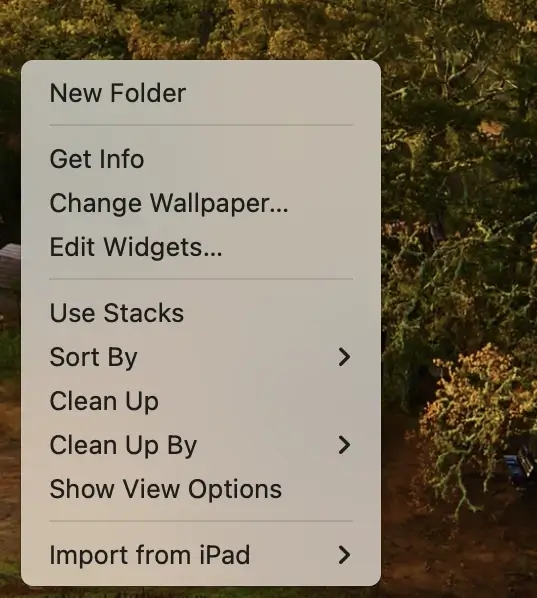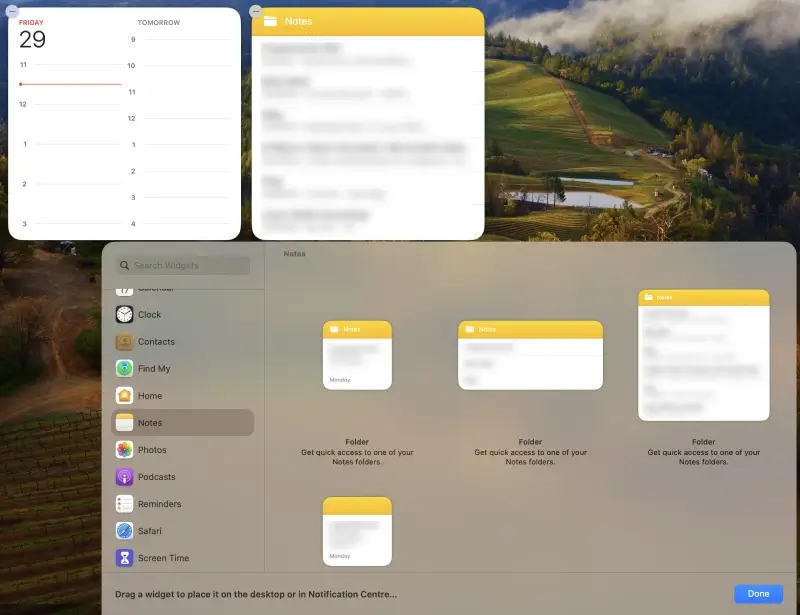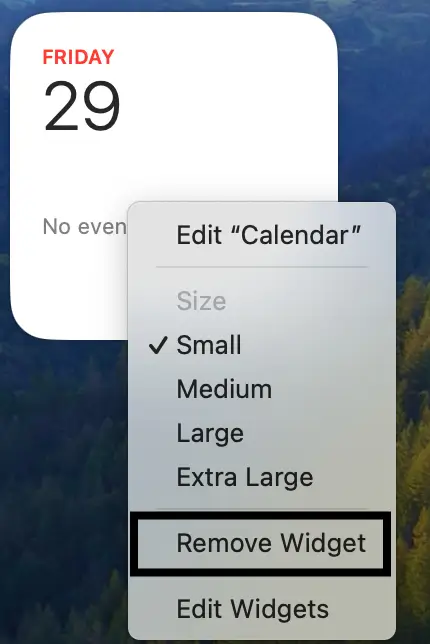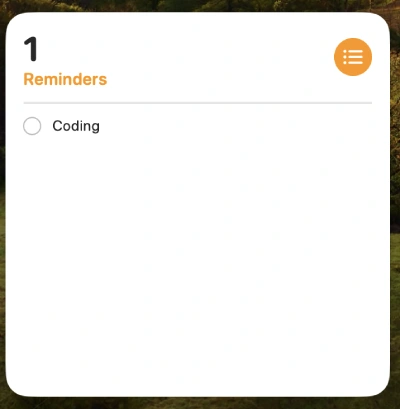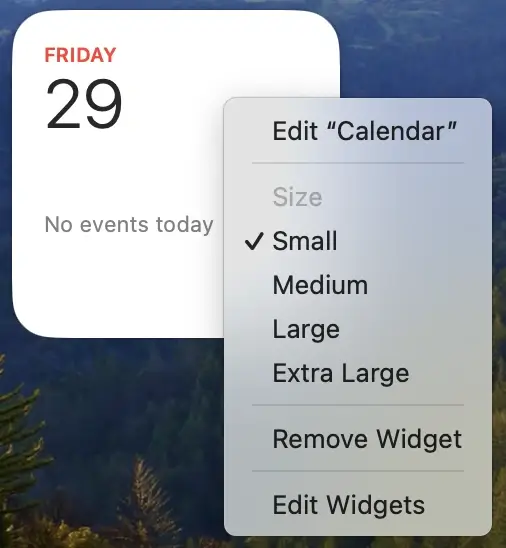In the earlier macOS versions, you could access widgets only in the Notifications Center. Now, with macOS Sonoma, you can add widgets to your desktop. Just drag and drop the widgets from your Notification Center to personalize your desktop.
The best part is that you can add widgets to your Mac’s desktop screen from your iPhone—that, too, without requiring any app installed on your Mac. So, if you want to add widgets from your iPhone to your Macbook, you can easily do it without any hassle.
This guide will teach you how to add widgets on macOS Sonoma. Apart from that, I will also share how you can edit and remove them in just a few clicks.
So, if you want to add excellent and insightful widgets to the desktop screen of your Mac, then update it to the latest version now. After that, you can add colorful widgets of several apps, Notes, Calendar, Stocks, etc., on your Macbook desktop.
You can move the widgets around your desktop screen, increase or decrease their size, and configure in-app settings.
Where to find widgets on macOS Sonoma to add to your desktop
To add widgets on your Mac’s desktop, you can find widgets in the:
- Notification Center
- Widgets Gallery
You can find all the widgets you previously used from the Notification Center.
To find all available widgets in your Mac, use the Widgets gallery.
Widgets Gallery on macOS Sonoma
The widgets gallery displays all the widgets you can add to your desktop screen.
- All widgets from the apps installed on your Mac
- Widgets from your iPhone.
Please note that to add widgets from your iPhone to your Mac, both devices should be signed in with the same Apple ID. Also, your iPhone should be updated to or above iOS 17.
Your iPhone must be nearby or connected to the same Wi-Fi network for the widget to update.
Now that you know where to find your favorite widgets to add.
Let’s now see the detailed steps.
How to add widgets on macOS Sonoma
The easiest way to add widgets to your Mac desktop is to drag and drop them from the Notification Center.
But you won’t find all widget options in the Notification Center.
To see all widgets options from your Mac and iPhone, use the Widgets gallery.
Let’s see how you can add widgets to your Macbook using the Widgets gallery.
1. Open “System Settings > General > Software Update” to update your macOS to the latest version.
2. Press “Control + Click” on the desktop screen and choose the “Edit Widgets…” option. You can also find this option at the bottom of the Notification Center.
4. Now, you will see the Widgets gallery. From here, drag and drop the widget you want to add to your desktop screen.
You can also click on any widget, and macOS will automatically add it to the first available area on your desktop, starting from the top-left corner.
That’s it! You have successfully added widgets on your Mac desktop screen.
Also Read: How to Block a Group on Facebook [2023]
How to remove widgets on macOS Sonoma
To remove any widget from your Mac’s desktop screen, right-click on it and choose the “Remove Widget” option.
Alternatively, right-click on the desktop and choose the “Edit Widgets…” option. This will open the Widgets gallery, and you will see the “—” button on all widgets.
Click this “—” button to remove that widget, as shown below.
Also Read: How To Create GIFs With Motion Tracking Text and Image
Interacting with widgets
There are two types of widgets on macOS Sonoma: Interactive and Non-interactive.
With interactive widgets, you can complete actions right within the widget. However, in the case of the non-interactive widget, it will open the respective app to complete the action.
For example, if you add the Notes widget to your desktop. Now, if you click on it, it will open the Notes app. Unfortunately, you can’t create notes using the widget itself.
However, if you add the Reminder widget, you can easily update the task status from the widget.
Other examples of interactive widgets include playing/pausing podcasts in the Podcast widget and accessing home controls in the Home widget.
Increase or decrease the size of widgets.
If the widget is available in other sizes, you can easily change it using the shortcut menu.
Control-click any widget and choose any size, as shown below.
Generally, there are four different sizes you can choose from:
- Small
- Medium
- Large
- Extra Large
Choose any size from the shortcut menu, and macOS will display it in that size and adjust the content as per the size.
For example, the Notes widget is available in 3 sizes: Small, Medium, and Large.
A small Notes widget displays a single note. However, a large Notes widget will display multiple notes with headings and one content line.
Summary
Apple has finally made playing with widgets more fun by allowing us to add them to our desktop screen. This feature was overdue for a very long time.
As a Windows user, I find it funny that this essential feature should be released much earlier. However, it’s never too late, and finally, I can get rid of my plain and boring Mac’s desktop screen.
I hope this tutorial will help you understand how to work with widgets on macOS Sonoma. If you have any queries, then please connect with me at himanshu@codeitbro.com.