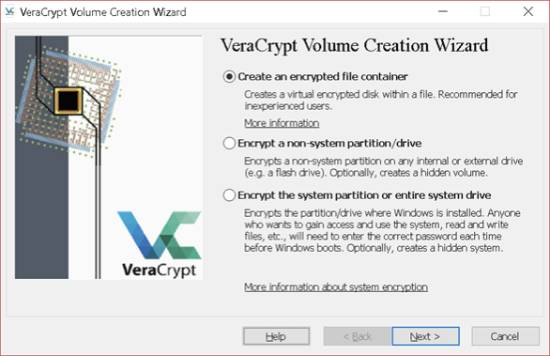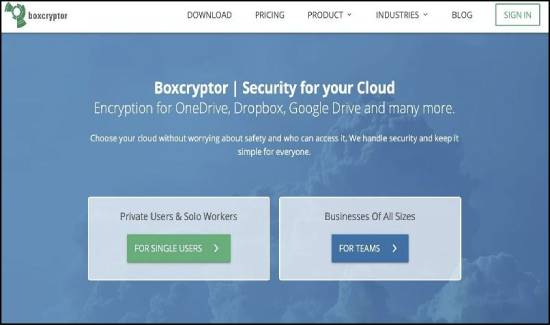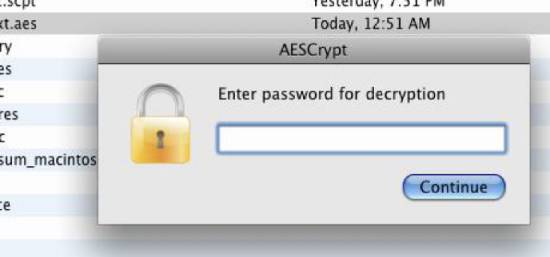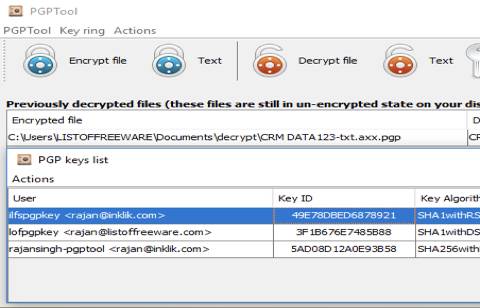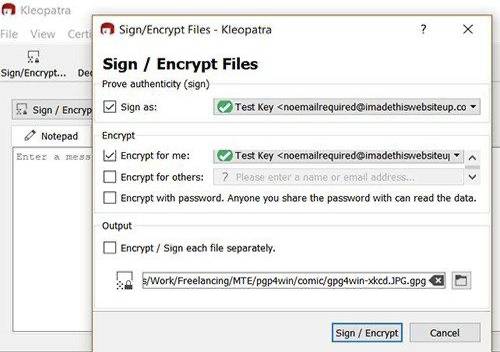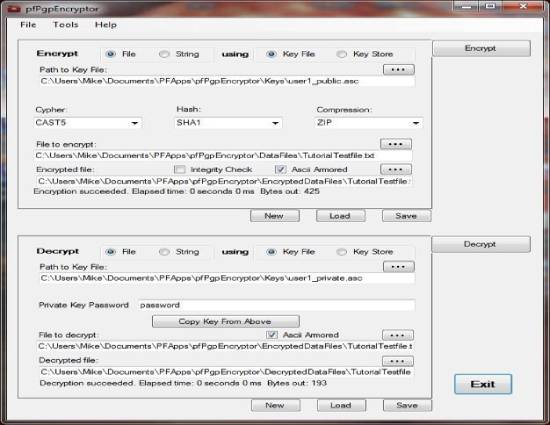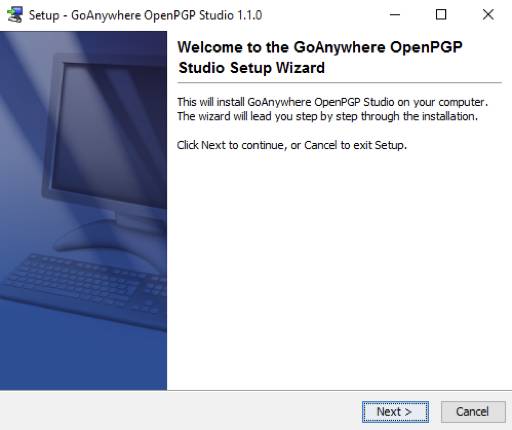Last updated on: July 5, 2025
Are you searching for encryption software for your system? Or do you want free, open-source encryption software for Windows?
This article provides good information about PGP encryption software because data encryption and decryption are essential today.
Phil Zimmermann developed Pretty Good Privacy (PGP) Encryption software in 1991. It is used for encryption, decryption, signing, directories, whole disk partitions, etc. It works on the cryptology technique.
What is Cryptography?
It is also termed a synonym of encryption. It is a set of protocols studied and practiced for secured communication in an adverse environment. This technique prevents third parties from reading private messages.
PGP Encryption has various steps, each supported by an algorithm.
These steps combine hashing, data compression, symmetric key cryptography, and public key cryptography. Each public key consists of two variables: username and e-mail address.
Background procedures for PGP Encryption are as follows:
- Data is entered, and a random key is generated in the system.
- Then, this random key encrypts the data.
- This random key is also encrypted using a receiver’s public key.
- Next, the encrypted message is generated, consisting of encrypted data and a random key.
- Then, this encrypted message is sent to the receiver.
PGP encryption is beneficial to all users. It secures the message you are sending and the data, files, and folders stored in the network. Some applications of these are:
- E-mails and attachments
- Digital signatures
- Disk encryption
- Security of files and folders on the network
- Batch file transfer and many more
Now, we will discuss in detail the best 8 PGP Encryption Software for Windows. This is open-source and free software. You can download it and use it for prevention and security purposes.
8 Best PGP Encryption Software for Windows
Here is some of the best PGP encryption software that is used ordinarily across the world:
1. BitLocker
BitLocker is a very trusted PGP encryption software. It was developed and designed by Microsoft Windows to encrypt volumes of data. It started with the Windows Vista version of Microsoft Windows.
It uses only AES encryption algorithms in CBC and XTS mode. BitLocker works with 128-bit or 256-bit keys. It is designed in such a way that it will protect your data in the device, even if your device is missed or lost. It is available on Windows Server 8 and all the above versions.
If your PC has a platform with a trusted module or TPM chip, BitLocker is available with the latest security features.
So, check whether your PC has a TPM chip and set up BitLocker for encryption at all levels.
Follow these given steps to encrypt files and folders using BitLocker on your Windows 10 or above version:
Step 1: Press the shortcut windows key + X from the keyboard.
Step 2: The ‘Power Menu’ opens on the screen.
Step 3: Then go to the control panel icon >> system and security option >> click BitLocker drive encryption
Step 4: Click Turn on BitLocker, given in “BitLocker Drive encryption.”
Step 5: Set a password and click ‘next.’
Step 6: The encryption procedure is complete. Now, you can save your recovery key to recover your files or apply for a new password if you forget it.
Step 7: Select any option from the following and click ‘next.’
- Save to a Microsoft account or
- Save to a USB flash drive or
- Save to a file or
- Print the recovery
Step 8: Now, choose the space in your drive to encrypt. Select one of the two options:
- The entire drive
- Only used space disk drive
Step 9: Other two options are also given. Select any one and click ‘next’:
- New encryption mode
- Compatible mode
Step 10: On the next screen, test the Run BitLocker system check option and click on continue.
Step 11: Finally, restart your computer. After rebooting the PC, you will be asked to enter the encryption password to unlock it. Type the password and press ‘Enter.’
Step 12: Also, verify the drive’s status (on/off) by looking at the padlock of an encrypted drive.
2. VeraCrypt
It is open-source software that is freely available. It started operating on 22 June 2013. This software creates its virtual disk, which works similarly to a regular disk within a file.
It is used in Windows to encrypt a partition, a system partition, or the entire data drive with pre-boot authentication.
It also includes optimizers that improve the CPU’s performance. Some cryptographic hash functions used in VeraCrypt are SHA-256, Streebog, SHA-512, Whirlpool, and RIPEMD-160.
The cipher mode of VeraCrypt operates in XTS mode and generates header and secondary header keys by using PBKDF2 with a 512-bit. These keys are stored in RAM and DRAM, which save the content after a power cut.
Follow these given steps to encrypt data using VeraCrypt:
Step 1: Open VeraCrypt and click create volume.
Step 2: Then, use the VeraCrypt creation wizard for volume creation and screen pop-up, and you must choose the volume type. Select ‘create’ for an encrypted file container, then click ‘next’ to proceed.
Step 3: Then, two options are given to select. Click on either of them to proceed:
- Standard VeraCrypt volume
- Hidden VeraCrypt volume
We default select ‘Standard VeraCrypt volume’ and click on ‘next.’
Step 4: Then, a volume location dialogue box opens. Select the file and specify the path and name in the dialogue box. Then click on the ‘never save history’ option and click ‘next’ to proceed.
Step 5: Next is the encryption options screen. Here, you choose Encryption and hash algorithms and click ‘next’ to proceed.
Step 6: Next is the ‘volume size’ screen. Select whether the size is in KB, MB, GB, or TB, and click ‘next.’
Step 7: Now, enter the strong password. Please enter it in the password dialogue box and confirm dialogue box (Choose a strong password, maximum of 20 characters).
Both passwords must be the same. Once you have finished the password confirmation, click on ‘next.’
Step 8: Now select the type of ‘filesystem’ you want in volume format. Then click on ‘format.’
Step 9: Now your volume is created, click ‘next’ and then ‘exit.’
Also Read: 10 Best Gerber Viewer Software for Windows
3. Box Cryptor
Box Cryptor is also an encryption program that encrypts and syncs your essential and sensitive data, files, and folders in Dropbox, Google Drive, OneDrive, etc.
It creates an additional virtual drive in the system parallel to the original drive, allowing the user to encrypt the data.
Box Cryptor, developed by Secombe GmbH, helps users encrypt and store data in the cloud. It offers online data storage and portable clients to Windows users.
This software works on Windows 10 and all the latest versions. Box Cryptor uses AES-256 and RSA-4096 as encryption algorithms. It is also a user-friendly encryption software with very high security standards.
Follow these given steps to encrypt files and folders using Box Cryptor:
Step 1: First, browse the files and folders to be encrypted.
Step 2: Then right-click on the selection.
Step 3: Choose Box Cryptor >> Encrypt in the selection panel.
Step 4: Wait for the client to sync all your data
Step 5: After sync, rename the files
Your file will now be encrypted using Box Cryptor.
4. Advanced Encryption Standard (AES) Crypt
Although it is simple to understand, it provides the most robust encryption of all other encryption programs. It secures the files using a 256-bit algorithm.
It is also free and open-source software. Its standard consists of FIPS PUB 197: AES and ISO/IEC 18033-3: Block ciphers. It is a symmetric-key algorithm, meaning a single key is used for both encryption and decryption of the data.
Follow these steps to encrypt files and folders using AES Crypt:
Step 1: First, locate the file you want to be encrypted.
Step 2: Right-click on that file, then select the AES Encrypt option.
Step 3: Then, AES Crypt asks for the new password. Please enter the new password and confirm it. Give a strong password and remember it forever, as the same password is required for decryption.
Step 4: Click OK, and your file gets encrypted.
5. PGP tool
It is an encryption tool in which each party has public and private keys. They use public-key cryptography for encryption and the corresponding private key for decryption. The data is encrypted using SHA-256 with DSA-2014 algorithms.
Follow these given steps to encrypt files and folders using PGP tools:
Step 1: Download and open the PGP application.
Step 2: Trigger encryption action from the application.
Step 3: Browse the source file and the target file.
Step 4: Select the recipient for the encryption and click the encrypt option.
Step 5: Open File Explorer, locate the unencrypted file, and delete it.
Step 6: Locate the encrypted file.
6. Kleopatra
Kleopatra is free, open-source PGP encryption software. It also serves as a certificate manager and stores OpenPGP certificates and keys.
It is part of the Gpg4Win suite and works with additional software, including GnuPG, GPA, Gpg OL, and Gpg EX. Kleopatra generates keys similarly to all other encryption software.
Follow these given steps to encrypt files and folders using Kleopatra:
Step 1: Open the software and click the ‘sign/encrypt’ button.
Step 2: Then, choose the file for the encryption.
Step 3: Choose the settings of your choice and select the appropriate key for encryption.
Step 4: Click the ‘Sign/encrypt’ button, and your file gets encrypted.
Now, your file gets encrypted using Kleopatra. If you don’t have Kleopatra, download it here: Click Here.
Also Read: Play Videos Frame by Frame Using These 6 Best Windows Media Player
7. pfPGP Encryptor
It is also entirely free, open-source PGP encryption software. It encrypts data using hash, compressed, and Cipher Algorithms.
The encryption is in the form of binary or Ascii Armored text. The keys used for encryption are not connected to the username or PC, but you can grant access to these keys, and you will view, modify, add, and delete keys.
Follow these given steps to encrypt files and folders using pfPGPEncryptor:
Step 1: Create a new key by clicking tool >> key store manager.
Step 2: A pop-up box opens, providing the required information, such as username, password, etc.
Step 3: Open the software’s main interface and submit the new critical path to ‘Path to the key file.’
Step 4: Set algorithms such as hash, cipher, and compression.
Step 5: Set the file path and press the encrypt button.
8. Go Anywhere OpenPGP Studio
It is a free tool for securing your business and personal files. Your file will be secured throughout the transfer or sharing process. Unlike traditional encryption systems, it uses dual keys for better safety and easy authorization.
This software is also used to verify digital signatures and documents. The public key is used for encryption and verification, while the owner uses private keys to decrypt and add a digital signature.
Follow these given steps to encrypt the file using Open PGP studio:
Step 1: Create a key pair or button, provide information such as username and password, and select the key size, key expiry date, etc.
Step 2: To encrypt the file, open the PGP task tab and browse the files you want to encrypt.
Step 3: Then, on the toolbar, click the encrypt button.
Conclusion
Selecting the right PGP encryption software is very important because it is a matter of data security and privacy.
The above encryption software is mainly preferred and trusted by the people. So, apply these tools to your system and secure your network, data, files, folders, etc., from harmful cyberattacks.