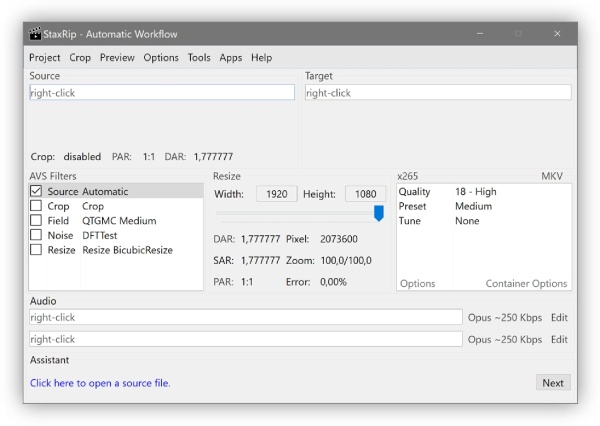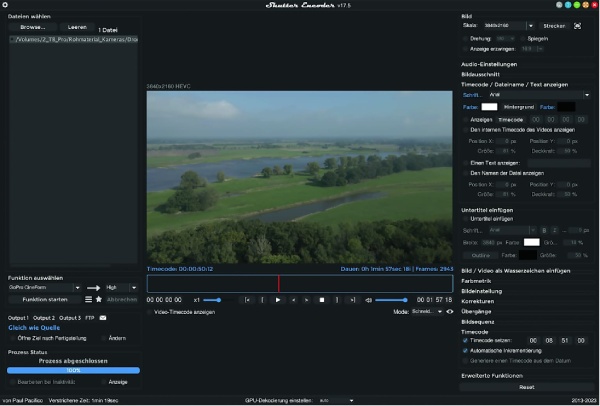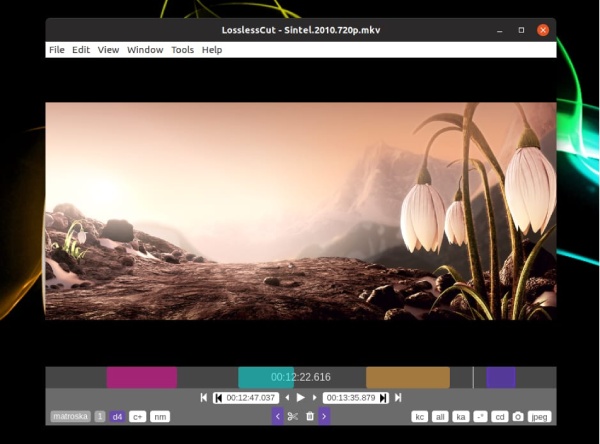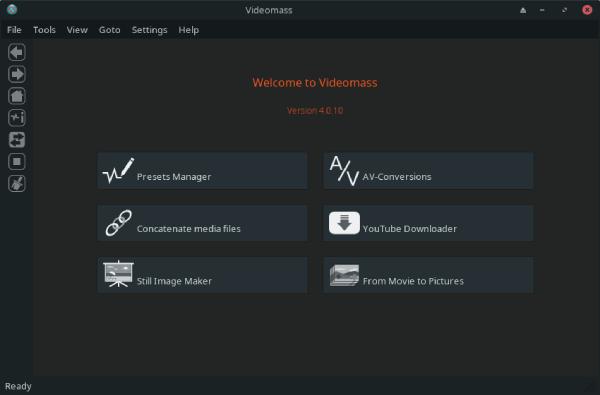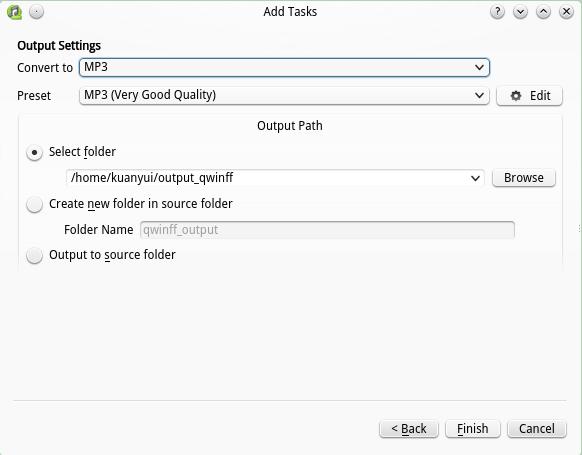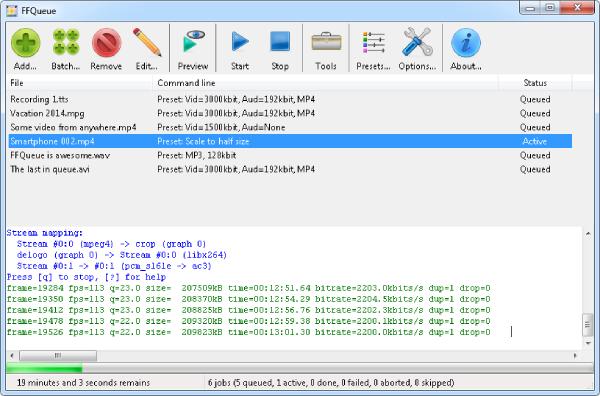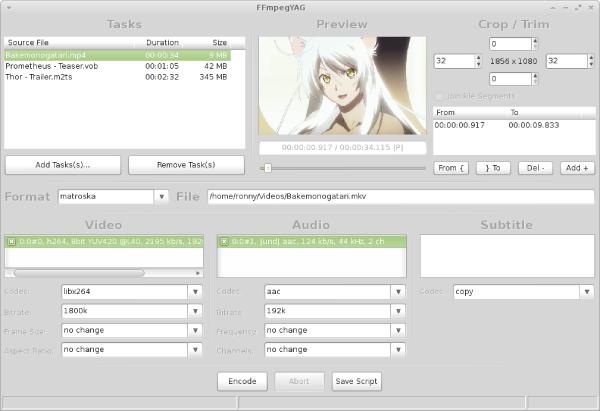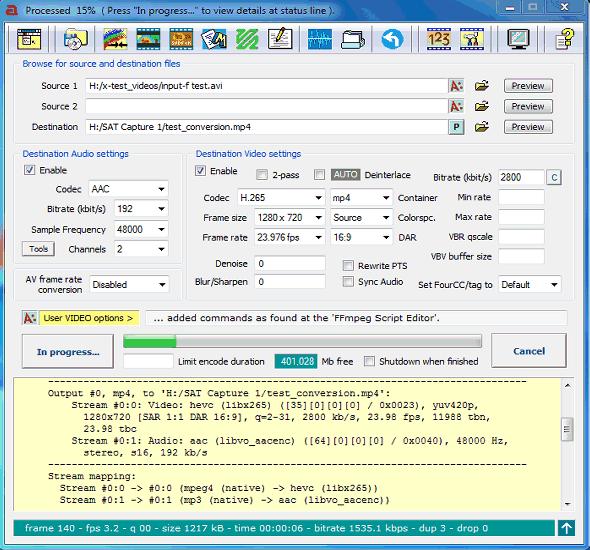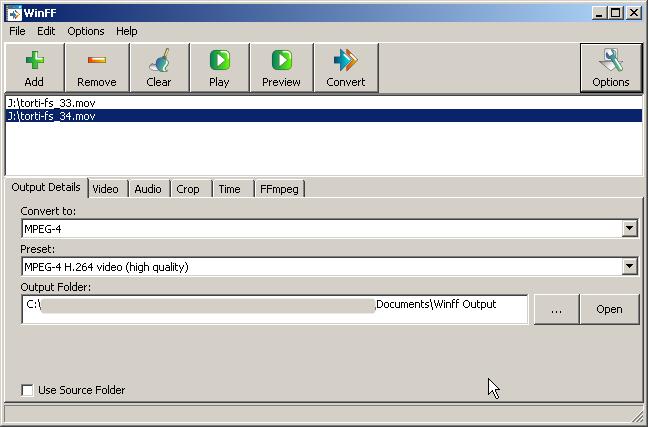Last updated on: July 24, 2025
Windows users often love FFmpeg’s power but hate memorizing arcane command-line flags. A modern FFmpeg Windows GUI solves that pain, wrapping the codec wizardry in friendly buttons and sliders. We installed, updated, and stress-tested the leading candidates on fully-patched Windows 10 and 11 machines to see which ones still deliver in 2025.
FFmpeg is a free command-line tool that can read and convert numerous audio and video file formats. However, if you’re uncomfortable with this popular command-line video converter tool, many free FFmpeg GUIs for Windows are available.
Most of these software supports FFmpeg under the hood, letting you easily convert audio and video files without touching a single terminal command.
Below you’ll find twelve free options—some cutting-edge, others battle-tested classics—that let you convert, cut, and compress video without ever touching the terminal. Every pick includes honest pros/cons and compatibility details to help you choose the right Windows FFmpeg GUI for your workflow.
Why Trust These Picks
- All modern tools run on Windows 10 64-bit and Windows 11 23H2 without hacks.
- The latest stable releases were downloaded directly from official sources and GitHub.
- Features were verified by transcoding H.265, AV1, and ProRes source files.
- Legacy tools are included only if they remain functional on current Windows versions.
How to Choose the Right FFmpeg GUI
| If you need… | Pick this GUI | Why |
| Deepest codec control, HDR workflows | StaxRip | x265 tuneables, Dolby Vision pass-through |
| One-click broadcast & social presets | Shutter Encoder | Color tools, loudness, watch-folders |
| Lossless trimming & merge | LosslessCut | Zero-re-encode workflow |
| All-in-one with YouTube download | Videomass | Integrated downloader, timeline editor |
| Massive batch & automation | FFmpeg Batch AV Converter | Folder watch, variables, scripting |
| Beginner-friendly simplicity | QWinFF | Clean interface, rich presets |
| All-in-one encoding + filtering | Hybrid | VapourSynth, Blu-ray, heavy filters |
| Ultra-portable queue manager | FFQueue | 3 MB exe, preset sharing |
| Absolute beginner GUI | Axiom | Most intuitive for newcomers |
| Advanced batch with logging | FFmpegYag | Sophisticated parameter control |
1. StaxRip
StaxRip remains the gold standard for deep-dive video encoding on Windows. It bundles FFmpeg, x265/x264, SVT-AV1, and GPU encoders, then layers on a robust job queue, Avisynth+/VapourSynth scripting, and HDR10+ support.
Key Features
- One-click templates for H.264, H.265, AV1, Xvid, YouTube, Blu-ray
- Hardware acceleration: NVENC, Quick Sync, AMD VCE
- Parallel job processing and chunked encoding
- Integrated preview, crop, denoise, QTGMC de-interlace
Pros
- Most granular control of any Windows FFmpeg GUI
- Portable—unzip and run; no installer clutter
- Thriving GitHub project with weekly builds
Cons
- Steep learning curve; not a “one-click” encoder
- UI can feel busy on small laptop screens
Ideal Use Cases: Advanced home-cinema archivists, HDR remuxers, and anyone wanting the complete FFmpeg/x265 toolbox.
Windows Compatibility: Windows 7 x64 → Windows 11 (64-bit only)
Also Read: 7 Best Portable Video Splitter Software for Windows
2. Shutter Encoder
If StaxRip is the engineer’s choice, Shutter Encoder is the content-creator’s favorite. Built by post-production editors, it hides FFmpeg beneath a sleek dashboard covering ProRes transcodes, loudness analysis, LUT application, and subtitle burn-ins.
Key Features
- 15+ output families: H.264/5, ProRes, DNxHR, AV1, VP9, FFV1 archive
- Color tools: LUT import, HDR→SDR tone-map, 3-way wheels
- Batch watch-folder encoding and FTP upload
- Lossless “cut without re-encode” modes
Pros
- Beautiful, consistent UI with dark/light themes
- Single-click social-media and broadcast presets
- Portable version—no admin rights needed
Cons
- Option overload can hide advanced toggles
- GPU acceleration limited to NVENC/Quick Sync for H.264/5
Ideal Use Cases: Editors needing quick mezzanine transcodes, color-space fixes, or QC utilities.
Windows Compatibility: Windows 10/11 64-bit; older builds run on Windows 7 but lack AV1
3. LosslessCut
Sometimes, you simply need to snip gigabytes of drone footage or extract highlight reels fast and perfectly. LosslessCut wraps FFmpeg’s stream-copy mode in an Electron shell for instant, lossless editing.
Key Features
- Instant “smart cut” around keyframes or precise EDL smart-encoding
- Merge, reorder, or batch-trim clips losslessly
- Extract or add tracks (e.g., drop in SRT subtitles)
- Frame-accurate thumbnail timeline, VFR awareness
Pros
- Blazingly quick: export is I/O-bound, not CPU-bound
- Great for YouTube chapters, commercial removal
- Uses FFmpeg command log for learning
Cons
- Not designed for full re-encode workflows
- Timeline zoom can lag on hour-long 4K files
Ideal Use Cases: Action-cam owners, broadcasters clipping highlights, teachers slicing lectures.
Windows Compatibility: Standalone .7z portable or Microsoft Store app; Windows 10+
4. Videomass
Videomass has evolved into a comprehensive multimedia workstation. This cross-platform GUI combines FFmpeg with YouTube-dl/yt-dlp integration, offering batch processing and advanced profile management.
Key Features
- Drag-and-drop batch processing with custom profiles
- Integrated YouTube downloader and metadata editor
- Advanced audio filters for volume normalization (PEAK, RMS, EBU-R128)
- Timeline editor and extended multimedia information display
Pros
- Multi-language support and native OS appearance
- Fully customizable presets from scratch
- Active development with frequent updates
- Supports all FFmpeg formats and codecs
Cons
- Interface can feel overwhelming for simple tasks
- Requires separate FFmpeg installation
Ideal Use Cases: Content creators needing all-in-one solution for downloading, converting, and editing multimedia files.
Windows Compatibility: Windows 7/8/10/11 (portable 64-bit version available)
5. FFmpeg Batch AV Converter
Where LosslessCut lacks batch queues, FFmpeg Batch AV Converter excels. A Python-Qt interface organizes thousands of files into tasks, supporting AV1, NVENC, two-pass sizing targets, and YouTube-DL downloads.
Key Features
- Unlimited batch jobs with folder monitoring
- Custom preset wizard and variable naming systems
- Stream mapping, subtitle burn-in, screen capture
- Priority control, pause/resume, auto-shutdown
Pros
- Flexible variables (%hostname%, %datetime%) for automation
- Dark/Night mode for long renders
- Ships with FFmpeg 7.1.1 full build
Cons
- UI logic feels dated compared to sleek rivals
- No built-in preview player
Ideal Use Cases: IT staff transcoding libraries, podcasters batch-converting WAV to Opus.
Windows Compatibility: Windows 10/11 64-bit; 32-bit builds dropped in 2023
Also Read: 8 Best Free Video Transcoder Software for Windows [Open Source]
6. QWinFF
QWinFF offers an intuitive graphical interface with a rich set of presets. The recent QT5 fork revives this project for Windows users, providing an easy-to-use media converter frontend.
Key Features
- Interactive video-cutting interface with time range selection
- Speed adjustment for slow-motion or fast-motion effects
- Batch conversion with consistent output format
- Detailed parameter adjustment for advanced users
Pros
- Clean, straightforward interface perfect for beginners
- Rich preset collection for standard formats
- Audio pitch preservation during speed changes
- Active Windows-focused fork development
Cons
- Limited advanced filtering options
- Requires a separate FFmpeg installation
Ideal Use Cases: Average users need quick conversions, and content creators make speed-adjusted clips.
Windows Compatibility: Windows XP through Windows 11 (64-bit portable QT5 fork recommended)
7. Hybrid
Hybrid is a Swiss-army front-end marrying FFmpeg, VapourSynth, and x265/x264 with Blu-ray structures, NVENC/CUDA paths, and built-in filters. The tabbed UI exposes nearly every knob.
Key Features
- Encode to x264/265, VP9, ProRes, or Nvidia CUDA HEVC
- Filter stacks: QTGMC, de-band, VapourSynth plugins
- Batch job queue with conditional processing
- Blu-ray/AVCHD authoring + chapter editor
Pros
- Closest thing to “one app does all” encoder on Windows
- Integrated bitrate calculator and stream analyzer
- Active forum and nightly builds
Cons
- Installer weighs 1.7 GB—brings every dependency
- Beginners may drown in settings
Ideal Use Cases: Restoration hobbyists, anime encoders, anyone migrating from MeGUI.
Windows Compatibility: Windows 7 x64 through Windows 11
8. Axiom
Axiom provides an intuitive FFmpeg GUI designed for Windows users who are uncomfortable with command-line interfaces. This portable application generates scripts that can be run directly or saved for future use.
Key Features
- Portable application requiring no installation
- Automatic FFmpeg/FFprobe detection or manual path setting
- Batch processing by selecting source folder and extensions
- Script generation with direct conversion capability
Pros
- Extremely user-friendly for beginners
- Two download variants (with/without FFmpeg included)
- Straightforward and intuitive operation
- Free and open-source
Cons
- Development appears stalled (last update 2019)
- Configuration file not fully portable
- Limited advanced features compared to newer alternatives
Ideal Use Cases: Beginners wanting simple video conversion without command-line complexity.
Windows Compatibility: Windows 7 through Windows 11
9. FFQueue
FFQueue keeps things minimal: point the app at your FFmpeg.exe, build reusable presets, and push jobs into a queue. It’s portable (3 MB), making it handy for USB troubleshoot kits.
Key Features
- GUI for complex FFmpeg filtergraphs (crop, deshake, burn subtitles)
- Two-pass encoding with temp-file cleanup
- Batch “make slideshow” and concat tools
- HTML log viewer and real-time progress ETA
Pros
- Tiny footprint, no installer; perfect on locked-down PCs
- Presets import/export to share recipes
- Clear color-coded console output
Cons
- The last official build is 2024; AV1 support requires manual flags
- Plain Windows theme appearance
Ideal Use Cases: Techs needing portable encoder on thumb drives, lightweight Windows FFmpeg GUI users.
Windows Compatibility: Windows 7-11 32/64-bit; just copy FFmpeg binaries alongside
Also Read: 7 Best Robocopy GUI for Windows
10. FFmpegYag
FFmpegYag is an advanced GUI offering sophisticated audio and video file editing using various codecs. The software features a user-friendly interface with multiple parameter specification sections.
Key Features
- Advanced codec support and parameter control
- Video cropping from any angle with pixel-precise trimming
- Batch processing with individual file settings
- Comprehensive logging of all FFmpeg operations
Pros
- Highly sophisticated parameter control
- Clean interface with organized sections
- Detailed operation logging
- Supports wide range of codecs and formats
Cons
- Learning curve for advanced features
- Development appears inactive
- May require manual FFmpeg setup
Ideal Use Cases: Advanced users needing detailed codec control and batch processing capabilities.
Windows Compatibility: Windows 7 through Windows 10 (compatibility with Windows 11 uncertain)
11. Avanti
Avanti doesn’t need to be installed because it is a portable application in a zip folder. The program’s UI offers a variety of choices for using it with the video file you wish to convert.
You can also explore additional creation parameters like codecs, frame size, frame rate, blur/sharpen amount, bitrate, add and modify subtitles, edit metadata, sampling frequency, and more.
To work with the software, an “FFmpeg” folder in its source package must contain the “ffmpeg.exe” and “ffplay.exe” files.
With Avanti, getting started is simple. Download it from the URL mentioned above, then apply it. Locate the video file you wish to convert from the program’s primary interface. The software’s toolbar contains sophisticated output options that you can define.
Mention every output option, including the output video type and frame rate. Lastly, press the Start Process button. This will save the converted video file in the chosen output directory.
12. X-WinFF
X-WinFF is a very potent FFmpeg GUI. All you have to do to convert a video file is specify it in the software’s built-in FFmpeg binary. The program provides a wide range of options for the output settings.
You may choose the frame rate, audio sample rate, final video format, bitrate, and more when cropping a video from a certain angle.
You can add multiple video files for batch conversion. However, there is no option to configure conversion settings for each file individually.
Because of its simple user interface, you can effortlessly convert your video files with X-WinFF.
Use the bottom pane containing several tabs for the different video-related settings to define the output parameters and route.
Final Thoughts
The ffmpeg GUI Windows ecosystem offers something for everyone—from cutting-edge AV1 encoders to battle-tested workhorses. Whether you’re archiving HDR movies, clipping TikTok reels, or bulk-converting lectures, a polished Windows FFmpeg GUI is ready for the job.
For newcomers, start with QWinFF or Axiom to get comfortable with the basics. Power users should explore StaxRip or Hybrid for maximum control. Content creators will love Shutter Encoder’s broadcast presets, while editors doing quick cuts should grab LosslessCut.
The best part? Most of these FFmpeg GUIs for Windows offer built-in presets that let you harness FFmpeg’s power without memorizing a single command. Install one (or two) of the contenders above and keep the command line for when you want it, not when you need it.