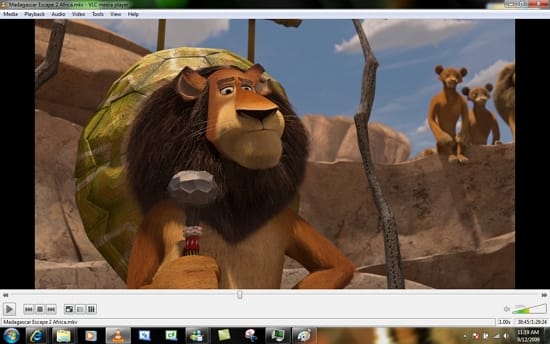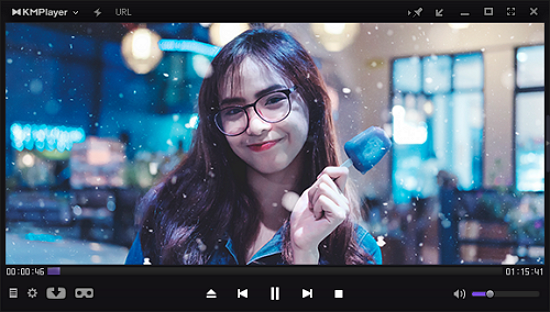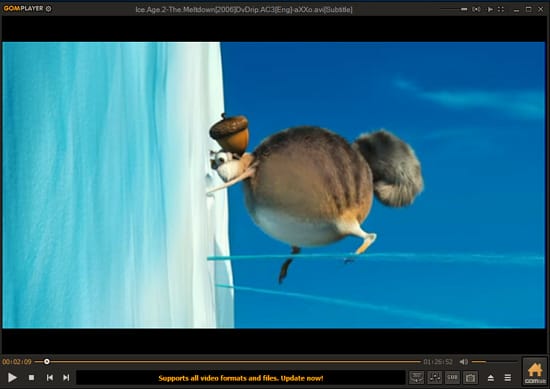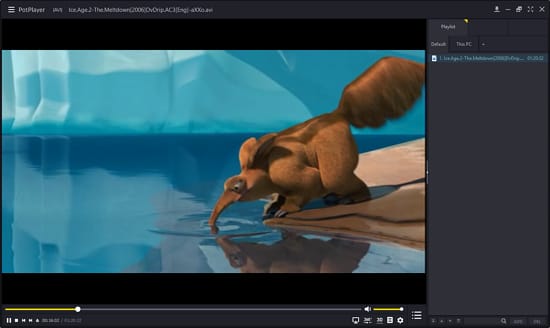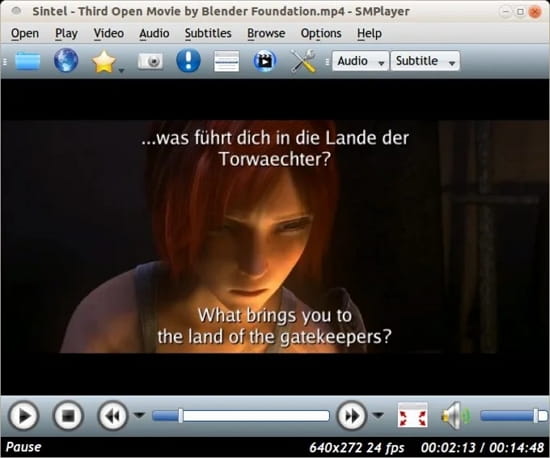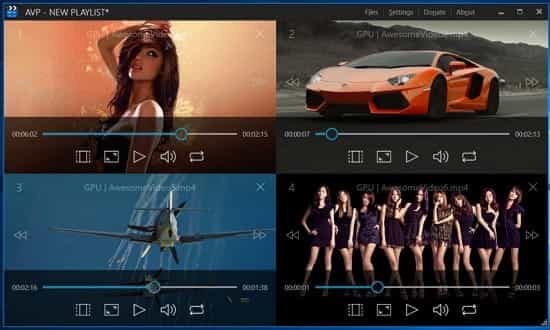Here, we have compiled a list of the 6 best Windows media players to play videos frame by frame. Videos are the most widely consumed form of media in the modern world.
If you have to deal with videos on a professional level, you know how important the detail in every frame of the video is and what trouble missing any minor detail can create.
Watching videos frame by frame can often solve many issues in video production and is sometimes even used to solve crimes.
Having a smooth video player that plays each video frame by frame is essential for such an important function. This article will cover the 6 best video players for playing videos frame by frame.
Please stay tuned till the end of this article to choose the best option, as each of the video players listed may have some benefits over others.
Why Play Videos Frame By Frame?
Playing a video frame by frame will ensure you don’t miss the most delicate details. Here are some of the reasons you might want to play a video frame-by-frame:
- View Fast-Moving Objects: If you have a video with a highly fast-moving object and you want to examine it in detail, playing the video frame by frame will allow you to do so. Investigation agencies mainly apply this technique.
- For Video Editors: Video editing professionals must ensure they don’t miss out on the smallest detail or distortion while editing videos. Playing a video frame by frame will ensure the final product is perfect.
- To Capture Stills From a Video: When you capture a video, there can be times when a still from a video will make for a good photograph, but there is no way to pause that video at the exact moment. You can do that by playing the video frame by frame.
Now that you know why you may want to play videos frame by frame, let’s look at the 6 best video players that enable you to do so.
Windows Media Player Frame by Frame — How to Watch Videos Precisely
Here is our personally curated list of the 6 best video players to play videos frame by frame.
These video players are trusted by 100s of thousands of users worldwide and work flawlessly; make sure to check them out.
1. VLC Media Player
VLC Media Player is undoubtedly the best video player available.
The video player has been free since its launch and supports almost every format. This article cannot even discuss the countless features of the VLC media player; otherwise, it’ll be too long.
To play a video frame by frame in VLC Media Player, all you need to do is press the key E on your keyboard, and you’ll be able to view the video frame by frame.
However, the only drawback is that the VLC media player prevents you from returning to the previous frame.
Also Read: 8 Best Free Video Transcoder Software for Windows [Open Source]
2. KM Player
KM Player is another famous video player that can play frame by frame. It has a slightly more polished interface than the VLC media player, and the updates can be automatically installed without downloading them by going to the website.
KM Player is more than a video player; the application also includes a built-in screen recorder and a file downloader.
Hit the F key on your keyboard to play a video frame by frame. You’ll be taken a frame ahead. Just hit the Shift+F key on your keyboard to return to the previous frame.
Also Read: Change Video Frame Rate Online With These 4 Websites
3. GOM Player
GOM Player is another free video player offering more functionality than the two options listed above.
GOM player lets you download and sync subtitles for videos and movies you play. It also enables you to play partially damaged files and even files that are being downloaded.
Press the F key on your keyboard to play a video frame in the GOM player. Like the VLC media player, the GOM video player does not allow you to rewind frames.
4. Pot Player
POT player is a free and powerful video player that even holds the ability to play 3D videos.
The player is well-optimized to provide a complete, immersive viewing experience. The player also supports an open codec, so you can add any new codec you want to the player.
The software is not currently being developed, and according to the developer’s website, it works only with Windows 8.1. However, upon testing, we discovered it works flawlessly on Windows 11, so try it out.
To play a video frame by frame in the Pot player, you must move a frame ahead with the F key. If you want to rewind the frames, you can use the D key.
5. SM Player
SM Player is an open-source, free, and highly feature-packed video player that allows you to play and search for YouTube videos.
You can customize the player’s look and feel with various available skins. The player has multiplatform availability and lets you download and sync subtitles.
To play a video frame by frame, pause the video first, then press the ‘.’ (Dot) key to moving a frame ahead. You only need to press the ‘,’ key to rewind a frame.
6. Awesome Video Player
Awesome Video Player is unique in its approach. You can play 16 videos at once and 32 videos on a dual-monitor computer.
This is extraordinary for a video player. You get the usual features, like the ability to add subtitles and intuitive keyboard control, to enhance the overall experience.
To play a video frame by frame in the Awesome video player, pause the video, hold the shift key, and press the right arrow key twice to move a frame forward. Hold the Shift key and press the left arrow key twice to rewind the frame.
Conclusion
This was all for our article on the 6 best video players to play videos frame by frame. We hope you found it helpful. Please make sure you spread the word.
Frequently Asked Questions (FAQs)
Can I Play Videos Frame By Frame Using VLC Media Player?
The VLC media player allows you to play videos frame by frame. To do so, press the ‘E’ key to move a frame forward while playing a video.
Unfortunately, the VLC media player does not yet allow rewinding frames. To do so, you can use the KM player in place, which is also a free video player.
How Do I Save a Particular Frame From a Video?
To save a particular frame from a video on Windows, the best possible way is to pause the frame at the right moment and then press the Windows+Shift+S key on your keyboard to take a screenshot of the area.
Some video players also provide the built-in ability to capture frames from videos.