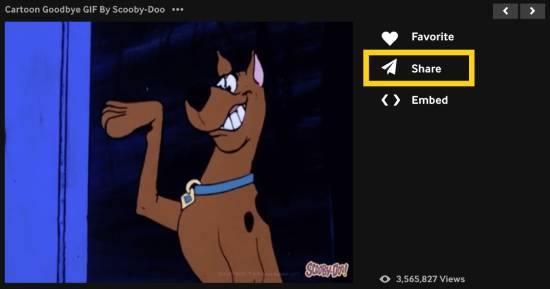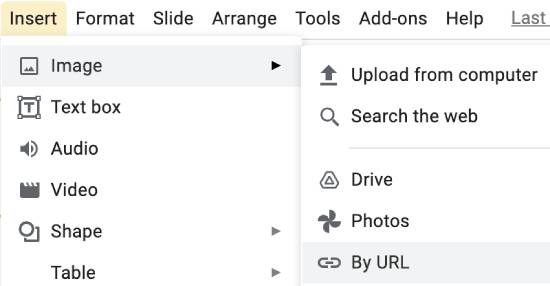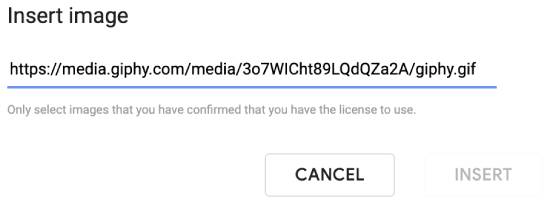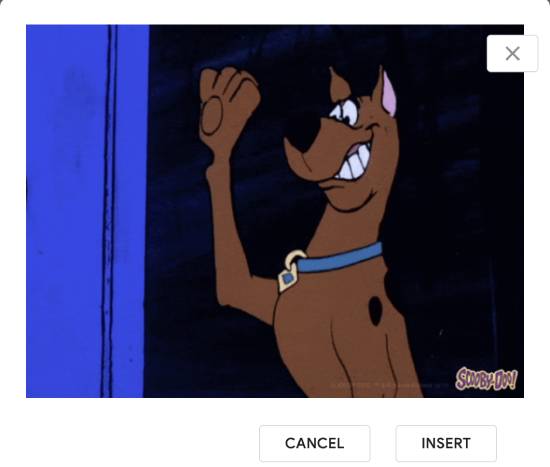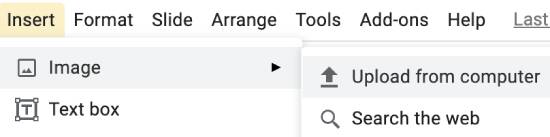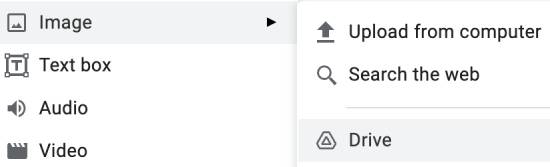Today, we will share how you can insert GIFs in Google Slides to add a bit of life to your regular presentation. There are three methods of inserting GIFs in Google Slides:
- From a URL: Here, you will use the source URL of any GIF file on the Internet (which should be publically accessible) to add it to Google Slides.
- From your computer: Upload any GIF from your computer to add it in Google Slides PPT.
- From Google Drive: Select and insert any GIF from your Google Drive.
We have covered all three methods in this tutorial. So, depending on your requirements, please feel free to jump to any section and see the steps for adding GIF files to Google Slides presentations.
These days, everybody loves GIFs. Yes, even if they are added to plain boring presentations.
If you are working on your next keynote or presentation, you must consider adding a few GIFs so that people relate to your content more.
Most importantly, you can catch their attention and effectively convey your message.
How To Insert GIFs In Google Slides From URL
You can follow these steps to insert any GIF from Giphy in Google Slides.
1. Visit Giphy and search for a GIF you want to add to your presentation. Once done, click on the “Share” button and then the “Copy GIF Link” button to copy the URL of the GIF.
2. Now, visit Google Slides and open a presentation or create a new one to add the GIF.
3. Select “Insert > Image > By URL ” from the toolbar menu,” as shown in the screenshot below.
Also Read: How to Create a Poll in Gmail Email for Free
4. You will now see a dialog box where you must paste the URL copied in the second step.
5. As soon as you paste the GIF URL, Google Slides will fetch it, and you can then insert it by clicking on the INSERT button, as shown in the screenshot below.
Also Read: How to Fix Mac Touch Bar Not Working [Solved]
Congrats! Now, you have successfully added a GIF to your Google Slides presentation. You can drag and resize it per your content, making it look more funny and contextual.
How To Insert GIFs In Google Slides From Your Computer
In this method, you can insert a GIF from your computer into a Google Slides presentation.
1. Download any GIF you want to add to Google Slides PPT from the Internet.
2. Select the “Image > Upload from computer” option from the Insert menu in the toolbar.
3. As soon as you choose the abovementioned option, Google Slides will prompt you to select an image. You can also select a GIF file to add to your presentation.
This way, you can insert a GIF into Google Slides from your computer.
Also Read: How To Sort Spotify Playlists By Date Added, Release Date, etc.
How To Insert GIFS In Google Slides From Google Drive
The best part is that Google Slides lets you insert images or GIFs from your Google Drive.
Let’s now see how precisely you can do that.
1. Open Google Slides and an earlier created presentation in which you would like to add a GIF or create a new one.
2. Select “Insert > Image > Google Drive from the toolbar menu.”
Also Read: How to Download All Images From a Subreddit
3. Now, you will see a Google Drive sidebar on the right side of your presentation.
From this sidebar, you can find and select the GIF file. Once done, you can insert it into your Google Slides presentation.
Wrapping Up
This tutorial shared three simple methods to insert GIFs in Google Slides. You can use GIFs in your presentation by following any of the three methods shared in this tutorial.
Depending upon where your GIF file is located, you can add it from a URL, Google Drive, or upload it from your computer.
If you face any issues, do let us know in the comments section below. Don’t forget to subscribe to our push notifications and never miss any post updates.