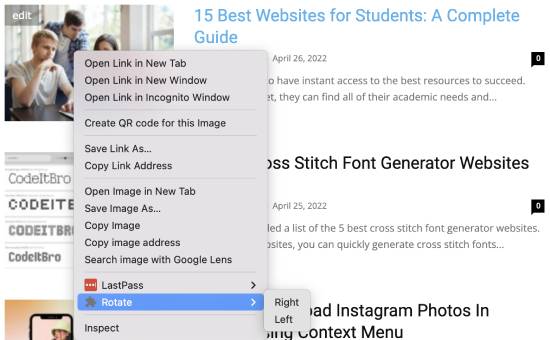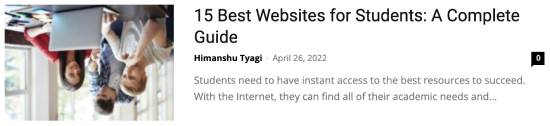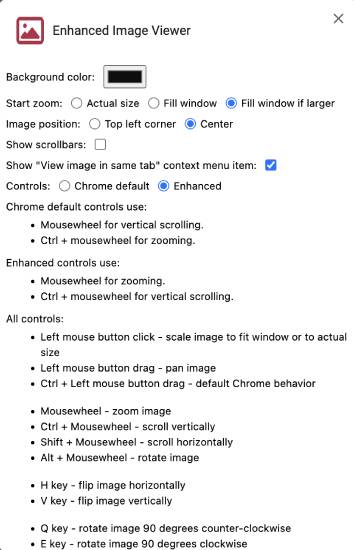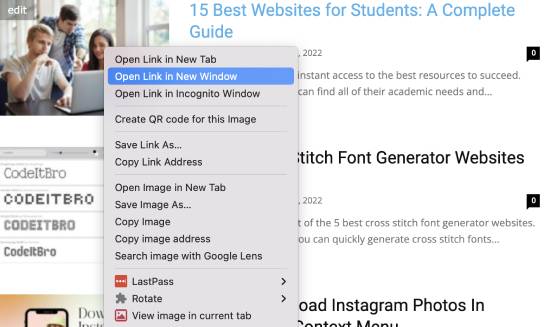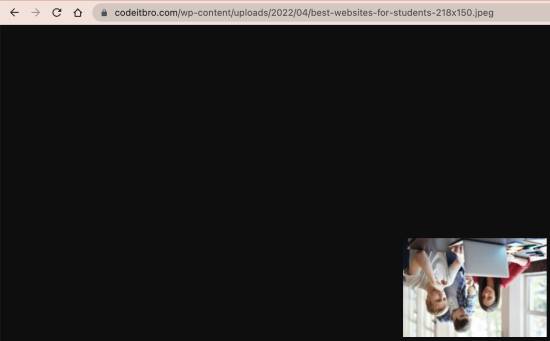In this tutorial, we will explain how to flip an image in Chrome. Using the method in this tutorial, you can rotate an image in the Chrome browser right or left.
We will use two Chrome extensions to flip an image in Chrome: Image Rotate Context and Enhanced Image Viewer.
Do note that the image is not rotated permanently. If you refresh the webpage, the browser restores the original image.
The best part is that one of these Chrome extensions adds the option to rotate or flip an image in the context menu of the Chrome browser.
Thus offering you much-required accessibility to flip or rotate an image on a webpage. One Chrome extension also supports keyboard shortcuts to flip an image vertically or horizontally.
Also Read: How to Change YouTube Double-Tap Skip Time
How To Flip An Image in Chrome Using Image Rotate Context Extension
Let’s now see the steps to flip or rotate an image in Chrome using this Chrome extension:
Use the link below to the Chrome Web Store and install the Image Rotate Context Chrome extension.
When you install this Chrome extension, you can rotate an image from the context menu.
To flip an image, right-click on any image and then, from the context menu, select the Right or Left option from the Rotate submenu, as shown below.
Whether you want to flip an image horizontally or vertically, you must perform the above step multiple times.
I have flipped the above image vertically using the Image Rotate Context image extension.
This is the simplest method to flip an image in Chrome. You will have the option to rotate an image right in the context menu of Chrome.
Get Image Rotate Context extension.
Also Read: How To Find YouTube Videos By Length [Solved]
How To Flip an Image in Chrome using Enhanced Image Viewer Extension
Now, let’s see how to use the Enhanced Image Viewer Chrome extension to flip an image.
Install the Chrome extension using the link provided below. As soon as you install this Chrome extension, you will see the Enhanced Image Viewer options, as shown below.
To flip an image using this Chrome extension, you must first view an image in Chrome. The best part is that it supports keyboard shortcuts to flip an image vertically or horizontally.
Right-click on any image you want to flip and select the View image in the current tab option.
Also Read: How To Replay Certain Parts of YouTube Video [X Times or Minutes]
The extension will then open the image in the current tab. Now, you can flip the image using the following keyboard shortcuts:
- H – Flip the image horizontally
- V – Flip the image vertically
Here is the same image flipped vertically using the Chrome Extension.
Get Enhanced Image Viewer extension.
Wrapping Up
In this tutorial, we shared two simple methods to flip an image in Chrome. To rotate an image in Chrome, we can use either of the extensions mentioned in this tutorial.
If you want a more accessible option, we recommend using Image Rotate Context. However, try the Enhanced Image Viewer Chrome extension if you want a stable and more accurate solution.