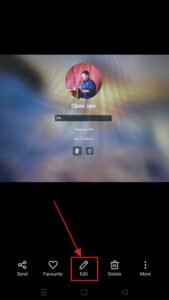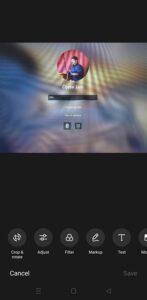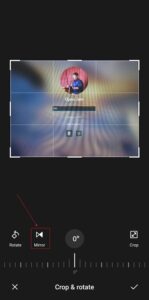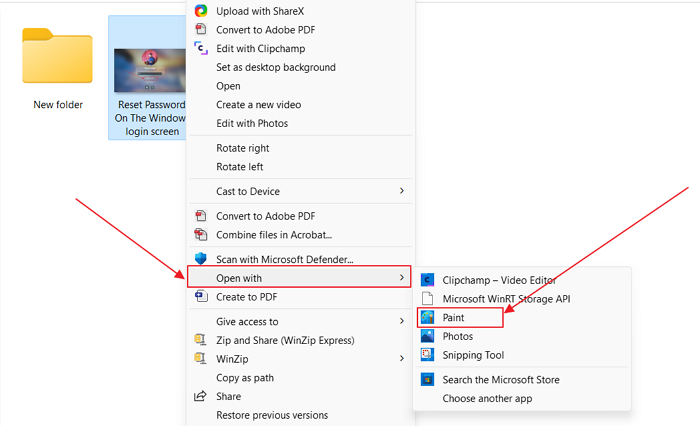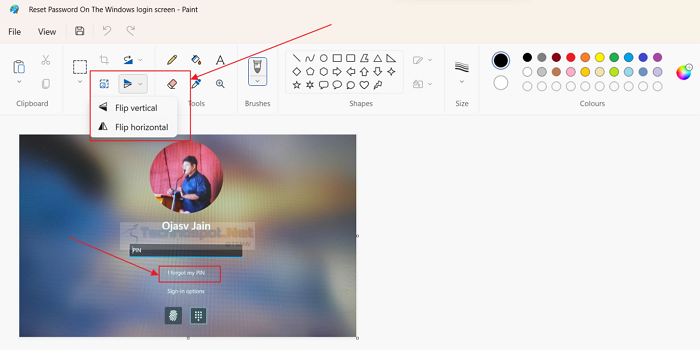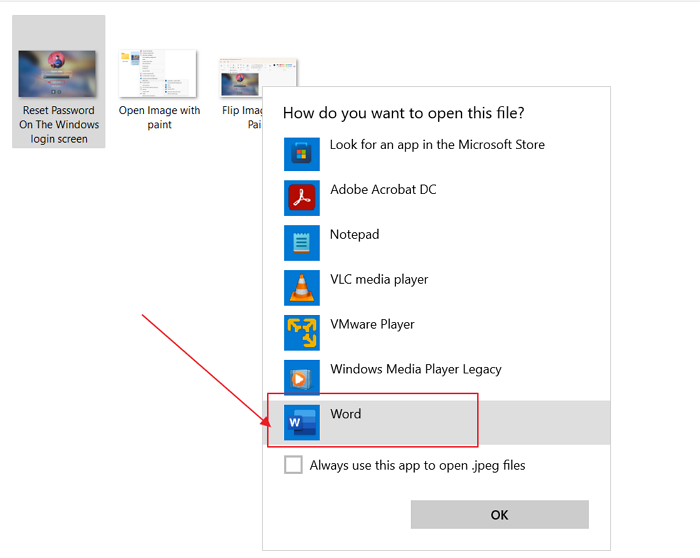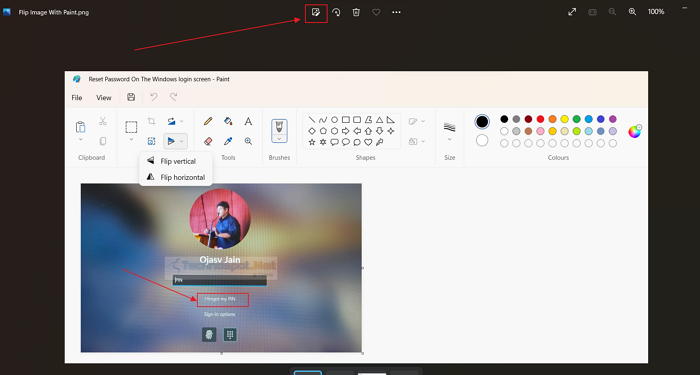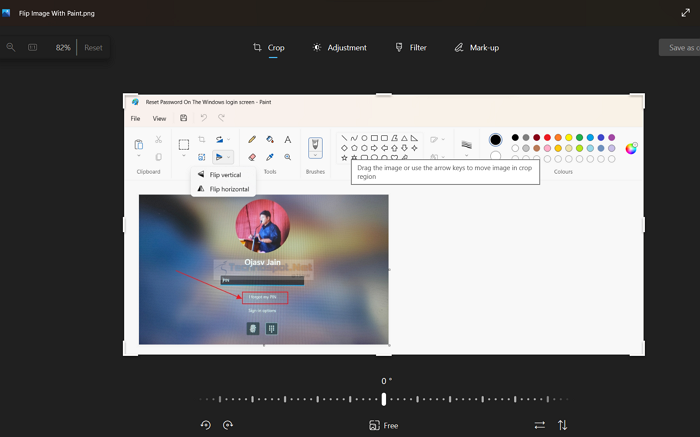Reversing images comes in handy when you wish to make a print on a Woodblock, T-shirt, or generally anything. You can reverse an image in two ways: flip or flop it. A flipped image is a static or moving image generated by a mirror reversal of the original across the horizontal axis(← →).
While a flopped image is mirrored across the vertical axis(↑↓), both ways are similar. You mirror the image using a different axis. According to the nature of the image and work or need, this differentiation might be helpful.
This article will tell you how to reverse images for transfers, saving you time and making the whole process much more manageable. Please make sure you stick to the end of this article.
Why Reverse an Image?
So why would anyone need to try and reverse an image in the first place? The reasons might go from having fun to professional reasons like printing or designing.
Many printmakers reverse images for printing plates, but many prints, especially early ones, have reversed images.
If you use heat transfer paper for light colors, you will need to reverse or mirror your image’s orientation so that your image prints out back onto the paper.
This is especially critical if you have text in your design. The text should be backward on screen, or the printout should appear as original or intended on the printed surface.
Also Read: How To Insert GIFs In Google Slides
How To Reverse an Image for Transfers?
Reversing an image is a straightforward and less time-consuming process from a smartphone or computer. Here, we have covered the methods for both.
Reversing an Image on a Smartphone
You can reverse an image on a smartphone using the built-in photo viewer or an editing tool. And either of them is simple. To do this, you have to follow the instructions given below.
1. Using Inbuilt Photo Editor
The built-in photo editor is in your smartphone’s gallery or photo viewer app and is available on all smartphones. Here’s how to reverse an image using the inbuilt photo editor:
- Open the gallery or photo viewer app. Then, open the respective image you wish to reverse.
- Once the image is opened, look for the edit button (generally denoted with a pen icon) and tap on it.
- Look for the crop and rotate option once the inbuilt photo editor is opened.
- Tap the mirror button in the crop and rotate the menu to mirror your image.
While the same set of steps might not be applicable on all smartphones, the steps are more or less the same. You can look at these steps for reference and work them out accordingly.
Also Read: How to Make a Video From Still Images
2. Using a Photo Editor App
Since some of the inbuilt photo editors don’t give us many options, not being able to flip the image horizontally is one of the primary reasons why one would need to download a third-party editor.
There are various kinds of editors Available for Smartphones. But most of them function similarly. Open the image in the downloaded third-party editor and switch to the tools tab in the bottom bar. The Tools tab is always in the bottom bar; it might differ for some apps, but it won’t be challenging to find it in most cases.
After this, a bunch of photo editing tools will appear. One would be Rotate, and you will find the flip image option. And that’s it. Now, you can export your photo.
Reversing an Image on a Windows PC
Reversing an image on a Windows PC is also very easy, and there are multiple ways to do so. Let’s have a quick look at them.
1. Using MS Paint
You may think MS Paint is only used for illustrations and basic edits in a photograph, but you can also reverse an image in the application. Here’s how to do it:
- Please browse and find the image on your computer and right-click on it.
- Click on Open with and select Paint. You will see a flipped triangle (mirror image) icon when the image is opened in Paint. Click on that, and it will give options to rotate and flip the image.
- Click on flip horizontal or vertical according to your preference. And you’re done! Save the image using the save as option, and it will be saved on your device.
Also Read: How To Sort Spotify Playlists By Date Added, Release Date, etc.
2. Using MS Word
You can also use MS Word for the same purpose. The steps are also pretty much alike; let’s look at them:
- Please browse and find the image on your computer and right-click on it.
- Select open with and then click on the word, and when it does, go to the Picture format tab.
- Look for the rotate option and hover your cursor over it. This will open a dropdown menu where you can choose from various options to flip your image.
- Again, you can flip it vertically or horizontally according to your preferences, and when you’re done with it, save it on your device using save as, and you’re done. The image will be downloaded/saved on your computer.
Also Read: How to Create a Poll in Gmail Email for Free
3. Using Windows Photo Viewer
Windows Photo Viewer has an excellent inbuilt photo and video editor where you can adjust your image, including reversing an image. Here’s how to do it:
- Open the respective image in the Windows Photo Viewer (generally by double-clicking it).
- Click the edit icon in the top center of the Windows photo viewer.
- In the photo editor, you’ll see two icons with arrows, one of which is the flip vertical, and the other is the horizontal flip icon. Click on either one of them to flip your image. Once done, you can save it accordingly.
So these are a few ways to reverse (mirror reverse) an image. Each of the methods on any device or device is easy to use.
And it is fundamental and fun to do. But be attentive to the axis of the image reversal as this might change it into a completely different image than expected or needed.
We hope that you found this article to be helpful. Please make sure that you share this with everyone.
Also Read: How to Download All Images From a Subreddit
Frequently Asked Questions (FAQs)
Does Reversing An Image Reduce Image Quality?
Reversing an image with a Windows photo editor or MS Paint does not reduce image quality. However, doing the same in a smartphone with a photo editor application can lead to some compression in the image quality.
Can I Lose The Image While Reversing It?
While this is an infrequent occurrence, the app will likely crash for some reason. If the image is important to you and cannot be generated again, it is always safe to have a backup before reversing it.